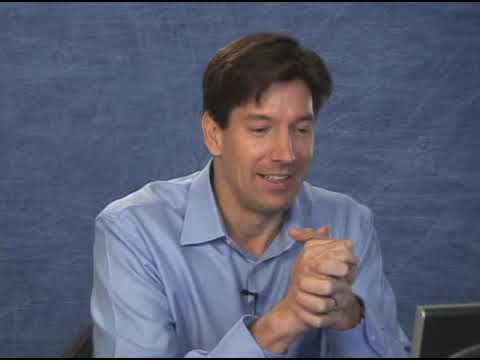2024 লেখক: Beatrice Philips | [email protected]. সর্বশেষ পরিবর্তিত: 2024-01-18 12:05
অবশ্যই প্রতিটি ব্যক্তি তার জীবনে অন্তত একবার একটি প্রিন্টারে তথ্য আউটপুট করার সমস্যার সম্মুখীন হয়েছিল। সহজ কথায়, মুদ্রণের জন্য একটি নথি পাঠানোর সময়, ডিভাইসটি জমাট বাঁধে এবং পৃষ্ঠার সারি কেবল পুনরায় পূরণ হয়। পূর্বে প্রেরিত ফাইলটি অতিক্রম করেনি এবং অন্যান্য শীটগুলি এর পিছনে সারিবদ্ধ ছিল। প্রায়শই, এই সমস্যাটি নেটওয়ার্ক প্রিন্টারের সাথে ঘটে। যাইহোক, এটি সমাধান করা খুব সহজ। এই সমস্যা সমাধানের জন্য, মুদ্রণ সারি থেকে ফাইলগুলি সরানোর জন্য বেশ কয়েকটি পদ্ধতি তৈরি করা হয়েছে।

কিভাবে "টাস্ক ম্যানেজার" এর মাধ্যমে অপসারণ করবেন?
ফাইল প্রিন্টিং বন্ধ হয়ে যাওয়ার বা জমে যাওয়ার কথা বলা হয়েছে এমন অনেক কারণ রয়েছে। যে কোন ব্যবহারকারী তাদের সাথে দেখা করতে পারেন। উদাহরণস্বরূপ, যখন আপনি একটি সংযোগ বিচ্ছিন্ন মুদ্রণ যন্ত্রের কাছে একটি ফাইল পাঠান, নীতিগতভাবে, কিছুই হয় না, কিন্তু ফাইলটি নিজেই, অবশ্যই, মুদ্রিত হবে না। যাইহোক, এই নথিটি সারিবদ্ধ। একটু পরে, একই প্রিন্টারে আরেকটি ফাইল পাঠানো হয়। যাইহোক, প্রিন্টার এটিকে কাগজে রূপান্তর করতে সক্ষম হবে না, যেহেতু যে নথিটি প্রক্রিয়া করা হয়নি তা ক্রম অনুসারে।
এই সমস্যা সমাধানের জন্য, ধরে নেওয়া হয় যে অপ্রয়োজনীয় ফাইলটি সারি থেকে একটি আদর্শ পদ্ধতিতে সরানো হয়েছে।

মুদ্রকের মুদ্রণ সারি সম্পূর্ণরূপে পরিষ্কার করতে বা তালিকা থেকে অবাঞ্ছিত নথি মুছে ফেলার জন্য, আপনাকে বিস্তারিত নির্দেশাবলী ব্যবহার করতে হবে।
- " স্টার্ট" বোতাম ব্যবহার করে , মনিটরের নিচের কোণে অবস্থিত, অথবা "মাই কম্পিউটার" এর মাধ্যমে আপনাকে "ডিভাইস এবং প্রিন্টার" মেনুতে যেতে হবে।
- এই বিভাগে পিসির সাথে সংযুক্ত সমস্ত ডিভাইসের নাম রয়েছে। আপনি মুদ্রণ যন্ত্রটি খুঁজে পেতে চান যার উপর হ্যাং হয়েছে। যদি এটি প্রাথমিক ডিভাইস হয়, এটি একটি চেক চিহ্ন দিয়ে চিহ্নিত করা হবে। যদি আটকে থাকা প্রিন্টারটি alচ্ছিক হয়, তাহলে আপনাকে ডিভাইসের সম্পূর্ণ তালিকা থেকে নাম দিয়ে এটি অনুসন্ধান করতে হবে। পরবর্তী, নির্বাচিত ডিভাইসের নামের উপর ডান ক্লিক করুন এবং "সারি দেখুন" লাইনে ক্লিক করুন।
- খোলা উইন্ডোতে, সম্প্রতি পাঠানো ফাইলগুলির নাম উপস্থিত হবে। আপনার যদি সম্পূর্ণ পরিচ্ছন্নতার প্রয়োজন হয় তবে কেবল "সারি সাফ করুন" ক্লিক করুন। যদি আপনি শুধুমাত্র 1 টি ডকুমেন্ট মুছে ফেলতে চান, তাহলে আপনাকে এটি নির্বাচন করতে হবে, কীবোর্ডের ডিলিট কী টিপুন, অথবা মাউস দিয়ে ডকুমেন্টের নামের উপর ক্লিক করুন, এবং যে মেনু খোলে সেখানে "বাতিল করুন" ক্লিক করুন।



অবশ্যই, আপনি প্রিন্টারটি পুনরায় চালু করে বা এমনকি কার্তুজটি সরিয়ে সারি পুনরায় সেট করার চেষ্টা করতে পারেন। কিন্তু এই পদ্ধতি সবসময় সাহায্য করে না।


অন্যান্য পদ্ধতি
সাধারণ কম্পিউটার ব্যবহারকারীদের যাদের সিস্টেম অ্যাডমিনিস্ট্রেটরদের জ্ঞান এবং দক্ষতা নেই, যারা একটি প্রিন্টার স্টপের মুখোমুখি, তারা "কন্ট্রোল প্যানেল" এর মাধ্যমে মুদ্রণের জন্য পাঠানো একটি নথি সারি থেকে সরানোর চেষ্টা করে। কিন্তু এই পদ্ধতি সবসময় সাহায্য করে না। কিছু ক্ষেত্রে, ফাইলটি তালিকা থেকে সরানো হয় না, এবং তালিকাটি নিজেই সাফ করা হয় না। এমন পরিস্থিতিতে, ব্যবহারকারী পুনরায় বুট করার জন্য ডিভাইসটি সংযোগ বিচ্ছিন্ন করার সিদ্ধান্ত নেয়। কিন্তু এই পদ্ধতিটি হয়তো কাজ করবে না।
কিছু ক্ষেত্রে, কম্পিউটার অপারেটিং সিস্টেমের ত্রুটির কারণে প্রিন্টার মুদ্রণ করতে ব্যর্থ হয়।

এটি অ্যান্টিভাইরাস বা প্রোগ্রামগুলির ক্রিয়াকলাপের কারণে হতে পারে যার মুদ্রণ পরিষেবাতে অ্যাক্সেস রয়েছে। … এই ক্ষেত্রে, সারির স্বাভাবিক পরিষ্কার সাহায্য করবে না। সমস্যার সমাধান হল আউটপুটের জন্য পাঠানো ফাইল জোর করে মুছে ফেলা। উইন্ডোজে এটি করার বিভিন্ন উপায় রয়েছে।

সহজ পদ্ধতিতে ব্যবহারকারীকে প্রবেশ করতে হবে " প্রশাসন" বিভাগে। এটি করার জন্য, "কন্ট্রোল প্যানেল" এ যান এবং "বড় আইকন" বিভাগের নামের উপর ক্লিক করুন।আরও, যে তালিকাটি খোলে, আপনাকে "পরিষেবাগুলি", "মুদ্রণ ব্যবস্থাপক" খুলতে হবে। এটিতে ডান ক্লিক করে, "স্টপ" লাইনটি নির্বাচন করুন। এই পর্যায়ে, মুদ্রণ পরিষেবা সম্পূর্ণভাবে বন্ধ হয়ে যায়। এমনকি যদি আপনি আউটপুটে একটি ডকুমেন্ট পাঠানোর চেষ্টা করেন, তবে এটি সারিতে শেষ হবে না। "স্টপ" বোতামটি চাপার পরে, উইন্ডোটি অবশ্যই ছোট করা উচিত, তবে কোনও অবস্থাতেই এটি বন্ধ করা উচিত নয়, কারণ ভবিষ্যতে আপনাকে এটিতে ফিরে আসতে হবে।

প্রিন্টার অপারেশন পুনরুদ্ধারের পরবর্তী ধাপে প্রিন্টার্স ফোল্ডারে যেতে হবে। যদি ডিভাইসটি ডিফল্টরূপে ইনস্টল করা থাকে, এটি "সি" ড্রাইভ, উইন্ডোজ সিস্টেম 32 ফোল্ডারে অবস্থিত। তারপরে আপনাকে স্পুল ফোল্ডারটি খুঁজে বের করতে হবে, যেখানে প্রয়োজনীয় ডিরেক্টরিটি অবস্থিত। একবার এই ডিরেক্টরিতে, আপনি মুদ্রণের জন্য পাঠানো নথির সারি দেখতে সক্ষম হবেন। দুর্ভাগ্যবশত, কিছু ফাইল সারি থেকে সরানো যাবে না। এই পদ্ধতিতে সম্পূর্ণ তালিকা মুছে ফেলা জড়িত। এটি কেবলমাত্র সমস্ত নথি নির্বাচন করতে এবং মুছুন বোতাম টিপতে থাকে। কিন্তু এখন আপনাকে দ্রুত অ্যাক্সেস প্যানেলে মিনিমাইজড উইন্ডোতে ফিরে আসতে হবে এবং ডিভাইসটি শুরু করতে হবে।


সারি থেকে নথি সরানোর দ্বিতীয় পদ্ধতি, যদি প্রিন্টিং ডিভাইস সিস্টেম হিমায়িত হয়, কমান্ড লাইনে প্রবেশ করা প্রয়োজন।
উইন্ডোজ 7 এ, এটি "স্ট্যান্ডার্ড" বিভাগে অবস্থিত, যা "স্টার্ট" এর মাধ্যমে পাওয়া সহজ। উইন্ডোজ 8 এবং উইন্ডোজ 10 এর জন্য, আপনাকে "স্টার্ট" এ যেতে হবে এবং সার্চ ইঞ্জিনে সংক্ষেপে cmd লিখতে হবে। সিস্টেমটি স্বাধীনভাবে কমান্ড লাইন খুঁজে পাবে যা খোলার প্রয়োজন। পরবর্তী, আপনাকে বেশ কয়েকটি কমান্ড প্রবেশ করতে হবে যার জন্য একটি বাধ্যতামূলক ক্রম প্রয়োজন:
- 1 লাইন - নেট স্টপ স্পুলার;
- দ্বিতীয় লাইন - del% systemroot% system32 স্পুল প্রিন্টার *। shd / F / S / Q;
- 3 লাইন - del% systemroot% system32 স্পুল প্রিন্টার *। spl / F / S / Q;
- চতুর্থ লাইন - নেট স্টার্ট স্পুলার।

এই অপসারণ পদ্ধতিটি প্রথম পদ্ধতির অনুরূপ। শুধুমাত্র ম্যানুয়াল নিয়ন্ত্রণের পরিবর্তে, সিস্টেমের অটোমেশন ব্যবহার করা হয়।
এটি লক্ষণীয় যে উপস্থাপিত সম্পূর্ণ পরিষ্কার পদ্ধতিটি ডিফল্টরূপে "সি" ড্রাইভে ইনস্টল করা প্রিন্টারের জন্য ডিজাইন করা হয়েছে। যদি হঠাৎ করে প্রিন্টিং ডিভাইসটি অন্য জায়গায় ইনস্টল করা হয়, তাহলে আপনাকে কোডের এডিটিং করতে হবে।
তৃতীয় পদ্ধতিটি এমন একটি ফাইল তৈরি করার জন্য ডিজাইন করা হয়েছে যা স্বয়ংক্রিয়ভাবে প্রিন্টারের সারি পরিষ্কার করতে পারে। নীতিগতভাবে, এটি দ্বিতীয় পদ্ধতির অনুরূপ, তবে এর কিছু বৈশিষ্ট্য রয়েছে।

প্রথমত, আপনাকে একটি নতুন নোটপ্যাড ডকুমেন্ট তৈরি করতে হবে। এটি করার জন্য, আপনি "স্টার্ট" মেনুর মাধ্যমে একটি দীর্ঘ পথ ব্যবহার করতে পারেন বা একটি ছোট - পর্দার একটি মুক্ত এলাকায় RMB টিপে। পরবর্তী, কমান্ড লাইন দ্বারা লাইন প্রবেশ করা হয়:
- 1 লাইন - নেট স্টপ স্পুলার;
- দ্বিতীয় লাইন - del / F / Q% systemroot% System32 স্পুল প্রিন্টার **
- লাইন 3 - নেট স্টার্ট স্পুলার।
এরপরে, আপনাকে "সেভ করুন" বিকল্পের মাধ্যমে মুদ্রিত নথি সংরক্ষণ করতে হবে।

প্রদর্শিত উইন্ডোতে, আপনাকে ফাইলের ধরণটি "সমস্ত ফাইল" এ পরিবর্তন করতে হবে এবং ব্যবহারের জন্য সুবিধাজনক একটি নাম উল্লেখ করতে হবে। এই ফাইলটি চলমান ভিত্তিতে কাজ করবে, তাই এটি কাছাকাছি অবস্থিত এবং একটি স্পষ্ট নাম থাকা উচিত যাতে অন্য ব্যবহারকারীরা ভুলক্রমে এটি মুছে না দেয়। নোটপ্যাড ফাইলটি সংরক্ষণ করার পরে, আপনাকে এটি খুঁজে বের করতে হবে এবং এটিতে ডাবল ক্লিক করতে হবে। এই দস্তাবেজটি খুলবে না, তবে এতে প্রবেশ করা কমান্ডগুলি প্রয়োজনীয় ক্রিয়া সম্পাদন করবে, যথা: মুদ্রণ সারি সাফ করা।

এই পদ্ধতির সুবিধা তার গতিতে নিহিত। একবার সংরক্ষণ করা হলে, একটি ফাইল একাধিকবার চালানো যেতে পারে। এতে থাকা কমান্ডগুলি বিপথগামী হয় না এবং প্রিন্টার সিস্টেমের সাথে সম্পূর্ণ যোগাযোগে থাকে।
এটা লক্ষ করা উচিত যে নথির সারি সম্পূর্ণভাবে পরিষ্কার করার জন্য উপস্থাপিত পদ্ধতিগুলির জন্য পিসি প্রশাসকের অধিকার প্রয়োজন। আপনি যদি অন্য ব্যবহারকারীর অধীনে যান, তবে এই জাতীয় পদ্ধতিগুলি পরিচালনা করা অসম্ভব হবে।

সুপারিশ
দুর্ভাগ্যবশত, এমনকি প্রিন্টার এবং কম্পিউটারের মতো অত্যাধুনিক ডিভাইসের সংমিশ্রণেও অনেক সমস্যা দেখা দেয়। সবচেয়ে জরুরী সমস্যা হল ইলেকট্রনিক ডকুমেন্টগুলিকে কাগজ মিডিয়ায় রূপান্তর করতে প্রিন্টিং ডিভাইসের প্রত্যাখ্যান। এই সমস্যাগুলির কারণগুলি খুব অস্বাভাবিক হতে পারে।
যন্ত্রপাতি বন্ধ হয়ে গেছে অথবা কার্তুজ ফুরিয়ে গেছে। মূল বিষয় হল যে প্রিন্টারের প্রিন্টিং পুনরুদ্ধারে ব্যর্থতার সাথে সম্পর্কিত যে কোন সমস্যা সমাধান করা যেতে পারে।

এবং আপনি উইজার্ডকে কল না করে কাজের বেশিরভাগ ত্রুটি ঠিক করতে পারেন।
প্রায়শই, প্রিন্ট স্পুলার সিস্টেম পরিষেবা মুদ্রণ ব্যর্থতার জন্য দায়ী। এই সমস্যা সমাধানের পদ্ধতি এবং উপায় উপরে উপস্থাপন করা হয়েছে। আপনি "টাস্ক ম্যানেজার" ব্যবহার করতে পারেন, এবং যদি এটি কাজ না করে তবে পিসির প্রশাসনের মাধ্যমে একটি সম্পূর্ণ পরিষ্কার করুন।

যাইহোক, কম্পিউটারের অপারেটিং সিস্টেমের ভিতরে প্রবেশ করার আগে, আরও কিছু অলৌকিক পদ্ধতি চেষ্টা করা উচিত যা সাহায্য করতে পারে।
রিবুট করুন। এই ক্ষেত্রে, এটি প্রিন্টার, বা কম্পিউটার, বা উভয় ডিভাইস একসাথে পুনরায় চালু করা হবে বলে ধরে নেওয়া হয়। কিন্তু রিস্টার্ট করার পরপরই প্রিন্ট করার জন্য নতুন ডকুমেন্ট পাঠাবেন না। কয়েক মিনিট অপেক্ষা করা ভাল। যদি প্রিন্টারে মুদ্রণ কাজ না করে, তাহলে আপনাকে "টাস্ক ম্যানেজার" মেনুতে সমস্যার সমাধান করতে হবে।

কার্তুজ সরানো। এই পদ্ধতিটি প্রিন্টার ফ্রিজ সমস্যার জন্য অস্বাভাবিক সমাধান বোঝায়। প্রিন্টিং ডিভাইসের কিছু মডেলের জন্য আপনাকে সিস্টেমটি পুরোপুরি রিবুট করার জন্য কার্তুজটি সরিয়ে ফেলতে হবে, এর পরে মুদ্রণের জন্য প্রেরিত নথিটি সারি থেকে অদৃশ্য হয়ে যায় বা কাগজে বেরিয়ে আসে।

জ্যামড রোলার। প্রিন্টারের ঘন ঘন ব্যবহারের ফলে যন্ত্রাংশ নষ্ট হয়ে যায়। এবং প্রথমত, এটি অভ্যন্তরীণ রোলারদের ক্ষেত্রে প্রযোজ্য। কাগজ তোলার সময়, তারা থামতে পারে। যাইহোক, ব্যবহারকারী সহজেই শীট অপসারণ করতে পারেন। কিন্তু কাতারে, প্রক্রিয়া করা হয়নি এমন একটি নথি ঝুলে থাকবে। সারি বিশৃঙ্খলা না করার জন্য, আপনাকে অবশ্যই "টাস্ক ম্যানেজার" এর মাধ্যমে মুদ্রণ থেকে ফাইলটি অপসারণ করতে হবে।
প্রস্তাবিত:
আমি কীভাবে আমার ম্যাকবুককে একটি টিভিতে সংযুক্ত করব? ওয়াই-ফাই এর মাধ্যমে ম্যাকবুক এয়ার এবং প্রো এর সাথে সংযোগ স্থাপন করছেন? আমি কিভাবে একটি তারের মাধ্যমে একটি ছবি আউটপুট করব?

আজ, ম্যাকবুক এবং আধুনিক টিভি মডেলের অনেক মালিক এই ডিভাইসগুলিকে একে অপরের সাথে একত্রিত করেছেন। আমি কীভাবে আমার ম্যাকবুককে একটি টিভিতে সংযুক্ত করব? আমি কিভাবে আমার ম্যাকবুক এয়ার এবং প্রো এর সাথে ওয়াই-ফাই এর মাধ্যমে সংযোগ করব? আমি কিভাবে একটি তারের মাধ্যমে একটি ছবি আউটপুট করব?
আমি কিভাবে আমার ট্যাবলেটকে প্রিন্টারের সাথে সংযুক্ত করব? আমি কীভাবে আমার ট্যাবলেট থেকে ইউএসবি কেবল এবং ওয়াই-ফাইয়ের মাধ্যমে ফাইল মুদ্রণ করতে পারি? অ্যান্ড্রয়েড ট্যাবলেট থেকে মুদ্রণ

আমি কিভাবে আমার ট্যাবলেটকে প্রিন্টারের সাথে সংযুক্ত করব? আমি কীভাবে আমার ট্যাবলেট থেকে ইউএসবি কেবল এবং ওয়াই-ফাইয়ের মাধ্যমে ফাইল মুদ্রণ করতে পারি? কোন সমস্যাগুলি দেখা দিতে পারে এবং সেগুলি কীভাবে সঠিকভাবে সমাধান করা যায়?
প্রিন্টারের দুই পাশে কিভাবে প্রিন্ট করবেন? আমি কিভাবে আমার প্রিন্টারে ডুপ্লেক্স প্রিন্টিং সেট আপ করব? আমি কিভাবে একটি দ্বিমুখী ব্রোশার সঠিকভাবে মুদ্রণ করব?

প্রিন্টারের উভয় পাশে মুদ্রণ করা কেবল কাগজ সংরক্ষণের জন্যই নয়। এটি ব্রোশার প্রিন্ট করতে ব্যবহার করা যেতে পারে। এই প্রক্রিয়াটি চালানোর আগে, আপনাকে সঠিকভাবে ডুপ্লেক্স প্রিন্টিং সেট আপ করতে হবে।
আমি কিভাবে ওয়াই-ফাই এর মাধ্যমে আমার ফোনে প্রিন্টার সংযুক্ত করব? 25 টি ফটো কিভাবে স্মার্টফোন থেকে ডকুমেন্ট প্রিন্ট করবেন? আমি কিভাবে মুদ্রণ সেট আপ করব?

কিভাবে ওয়াই-ফাই এর মাধ্যমে ফোনে প্রিন্টার সংযুক্ত করবেন: পদ্ধতি, সেটআপ, ব্যবহার এবং সম্ভাব্য সমস্যা। স্মার্টফোন থেকে কিভাবে দ্রুত এবং দক্ষতার সাথে নথি প্রিন্ট করবেন?
আমি কিভাবে প্রিন্টার থেকে মুদ্রণ বাতিল করব? আমি কিভাবে উইন্ডোজ 10 এবং অন্যান্যগুলিতে একটি নথি মুদ্রণ বন্ধ করব? ফাইলের ডুপ্লেক্স প্রিন্টিং বাতিল করার পদ্ধতি

যদি আপনার জরুরীভাবে ফাইল মুদ্রণ বন্ধ করার প্রয়োজন হয়? প্রিন্টারে মুদ্রণ বাতিল করার বিভিন্ন উপায় রয়েছে।