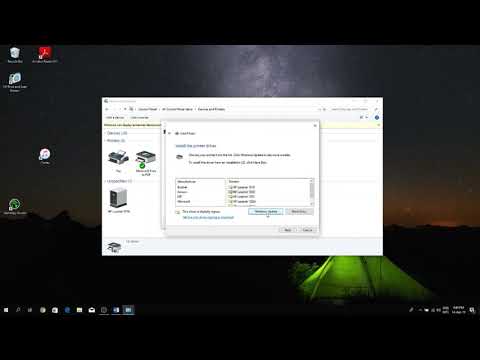2024 লেখক: Beatrice Philips | [email protected]. সর্বশেষ পরিবর্তিত: 2024-01-15 04:08
বর্তমান বাস্তবতায়, আপনার নিজের প্রিন্টার থাকা আর বিলাসিতা নয়, বরং একটি সচেতন প্রয়োজন। একটি মুদ্রণ যন্ত্র কেবল অফিস কর্মীদের জন্যই নয়, প্রত্যেকে যারা দূর থেকে কাজ করে তাদের জন্যও প্রয়োজন - হিসাবরক্ষক, অর্থনীতিবিদ, কপিরাইটার, গ্রাফিক ডিজাইনার। যাইহোক, একটি কার্যকরী পণ্য কেনার পর, একটি পেরিফেরাল ডিভাইসের অপারেশন অপশন সক্রিয় করার সময় অনেক ইন্টারনেট ব্যবহারকারী সমস্যার সম্মুখীন হয়।

নেটওয়ার্ক কেবল সংযোগ
আধুনিক ব্যবহারকারীরা, একটি কম্পিউটারকে একটি প্রিন্টারের সাথে সংযুক্ত করতে, বেশ কয়েকটি পদ্ধতির একটি ব্যবহার করে - তারা একটি নেটওয়ার্ক ইউএসবি কেবলের মাধ্যমে ডিভাইসগুলিকে জোড়া দেয়, এটি ওয়্যারলেসভাবে কাজ করার জন্য কনফিগার করে। উদাহরণস্বরূপ, একটি নেটওয়ার্ক তারের অনেক সুবিধা রয়েছে। এতে একে অপরের থেকে বিচ্ছিন্ন অনেকগুলি তারের অন্তর্ভুক্ত, একটি ঘন খাপে মিলিত। এই ধরনের অন্তরণ পলিভিনাইল ক্লোরাইড, পলিথিন বা পলিপ্রোপিলিন দিয়ে তৈরি এবং পর্যাপ্ত পরিমাণে টিয়ার-প্রতিরোধী। উদাহরণস্বরূপ, যদি একজন অফিস কর্মী একটি নেটওয়ার্ক তারের ব্যবহার করার সিদ্ধান্ত নেয়, তাহলে সে জিতবে:
- পণ্যের দামে;
- সংযোগ করার সহজ পদ্ধতিতে।

নেটওয়ার্ক তারগুলি প্রায়ই আনুষাঙ্গিক হিসাবে ব্যবহৃত হয়। এগুলি কারখানার বাক্সে নির্দেশাবলী এবং প্রিন্টারের সাথে রাখা হয় যাতে ব্যবহারকারী ডিভাইসটি কেনার পরে অবিলম্বে কাজ শুরু করতে পারে। অভিজ্ঞ অফিসের কর্মীরা সহজেই দুটি ডিভাইস যুক্ত করে - একটি প্রিন্টার এবং একটি কম্পিউটার যা উইন্ডোজ অপারেটিং সিস্টেম চালায়।

অনভিজ্ঞ ব্যবহারকারীদের জন্য, একটি নেটওয়ার্ক তারের সাথে সংযোগ করার পদ্ধতিটি পরীক্ষা করুন।
পদ্ধতিটি সহজ, এবং একটি কম্পিউটারের সাথে একটি কার্যকরী পণ্যের সংযোগের সাথে, প্রতিটি শিক্ষানবিস সক্রিয়করণের সূচনা মোকাবেলা করবে। অনুক্রমিক পদক্ষেপগুলি নীচে বর্ণিত হয়েছে।
- তারের এক প্রান্ত পিসি পোর্টে (ইউএসবি সংযোগকারী) এবং অন্যটি প্রিন্টিং ডিভাইসের সকেটে প্লাগ করুন।
- বোতাম টিপে ডিভাইসটি চালু করুন।
- ডিস্ক (ডুবুরি) থেকে সফটওয়্যারটি ইনস্টল করুন।
- দুটি ডিভাইসের পেয়ারিং প্রক্রিয়া শেষ হওয়ার জন্য অপেক্ষা করুন।



শেষ ধাপ হল একটি পরীক্ষার পৃষ্ঠা মুদ্রণ করা (সে নিজে থেকে এটি করার প্রস্তাব দেবে)। কিছু ক্ষেত্রে, বিশেষ করে যখন প্রিন্টিং ডিভাইসটি পুরোনো মডেলের হয়, তখন আপনাকে ম্যানুয়ালি প্রিন্টার সংযুক্ত করতে হবে। ইহা এভাবে করা যাবে.
- কম্পিউটার এবং পেরিফেরাল ডিভাইসের মধ্যে কেবলটি সংযুক্ত করুন।
- সফটওয়্যার ইনস্টল.
- পিসিতে "কন্ট্রোল প্যানেল" সক্রিয় করুন।
- "ডিভাইস এবং প্রিন্টার" লাইনটি খুঁজুন।
- "প্রিন্টার যোগ করুন" ক্লিক করুন।


পরবর্তী, আপনাকে "সংযোগ উইজার্ড" এর সুপারিশগুলি অনুসরণ করতে হবে। এগুলি ইনস্টল করা অপারেটিং সিস্টেমের উপর নির্ভর করে পরিবর্তিত হতে পারে, তবে সাধারণভাবে তারা স্পষ্টভাবে জোড়ার প্রক্রিয়াটি সম্পন্ন করে।

ইউএসবি এর মাধ্যমে কিভাবে সংযোগ করা যায়?
যদি আপনি প্রিন্টারের ক্ষমতা নির্ধারণ করতে না পারেন, এটি Wi-Fi এর মাধ্যমে কাজ করতে পারে কিনা, যদি রাউটারে উপযুক্ত সংযোগকারী থাকে, তাহলে নিচের পদ্ধতিটি সমস্যার সমাধান করতে সাহায্য করবে। প্রথমে, আপনি আপনার কম্পিউটার এবং একটি আনুষঙ্গিক সংযোগের জন্য সরবরাহকৃত কর্ড ব্যবহার করতে পারেন। পরবর্তী পদ্ধতি নিম্নরূপ।
- কমান্ড লাইনে কল করুন - সার্চ ফিল্ডে টাইপ করুন "cmd মান চালান"।
- Ipconfig কমান্ড দিন এবং এন্টার টিপুন।
- রাউটারের ঠিকানা লিখুন বা মনে রাখবেন।
- কমান্ড লাইন বন্ধ করুন।
- স্টার্ট মেনু থেকে, ডিভাইস এবং প্রিন্টার খুলুন।
- "প্রিন্টার যোগ করুন" নির্বাচন করুন।
- "একটি স্থানীয় প্রিন্টার যোগ করুন" সক্রিয় করুন।
- "একটি নতুন পোর্ট তৈরি করুন" বাক্সটি চেক করুন।
- খোলা উইন্ডোতে, স্ট্যান্ডার্ড টিপিসি / আইপি পোর্ট মান মুদ্রণ করুন এবং "পরবর্তী" ক্লিক করুন।


এর পরে, একটি নতুন সংযোগ উপস্থিত হবে। যখন কম্পিউটারটি প্রয়োজনীয় পোর্ট খুঁজে পাবে, একটি নতুন উইন্ডো খুলবে, যেখানে আপনাকে "বিশেষ" বাক্সটি চেক করতে হবে এবং "বিকল্পগুলি" ক্লিক করতে হবে।
মুক্ত ক্ষেত্রগুলিতে ("পোর্ট নাম", "প্রিন্টারের নাম" বা "আইপি ঠিকানা") কমান্ড লাইন থেকে পূর্বে লেখা মানগুলি প্রবেশ করান। এছাড়াও, নীচে, LPR আইটেমটি চিহ্নিত করুন এবং ঠিক আছে ক্লিক করুন। " প্রিন্টার যোগ করুন" প্রদর্শিত হবে, যেখানে আপনি "বিশেষ" চিহ্নিত করুন এবং "পরবর্তী" ক্লিক করুন। প্রদর্শিত উইন্ডোতে, একটি নতুন নাম লিখুন বা সবকিছু অপরিবর্তিত রাখুন। চূড়ান্ত পর্যায়ে, "এই প্রিন্টারে কোন ভাগ করা অ্যাক্সেস নেই" নির্দেশ করুন এবং একটি পরীক্ষার পৃষ্ঠা মুদ্রণ করুন।

সম্ভাব্য সমস্যা
পেরিফেরালগুলির সর্বশেষ প্রজন্মের সাথে, একটি পিসির সাথে সংযোগ করতে কোন অসুবিধা নেই। সফটওয়্যারটি ইন্সটল করার পর কম্পিউটার সাধারণত ডিভাইসটি নিজেই খুঁজে পায়। কিন্তু এমন পরিস্থিতি আছে যখন ব্যবহারকারীকে এখনও জোড়া দেওয়ার প্রক্রিয়ায় হস্তক্ষেপ করতে হয় এবং কাজটি ম্যানুয়ালি সেট আপ করতে হয়। পেরিফেরাল ডিভাইস সংযুক্ত করার সময় ব্যবহারকারীরা যে প্রধান সমস্যার মুখোমুখি হন এবং সেগুলি কীভাবে সমাধান করবেন তা তালিকাভুক্ত করা বোধগম্য।
কম্পিউটার প্রিন্টারকে চিনতে পারে না। এখানে আপনি আপনার পিসিতে ইউএসবি সংযোগকারীকে একটি ভিন্ন পোর্টে সংযুক্ত করার চেষ্টা করতে পারেন, ড্রাইভারটি পুনরায় ইনস্টল করতে পারেন, অথবা নির্মাতার ওয়েবসাইটে আপডেট হওয়া সফ্টওয়্যার খুঁজে পেতে পারেন। প্রিন্টিং ডিভাইসটি 220 ভোল্ট নেটওয়ার্কে নিরাপদে সংযুক্ত আছে কিনা তা পরীক্ষা করা অপ্রয়োজনীয় নয়।

যদি কম্পিউটার এখনও প্রিন্টার দেখতে না পায়, তাহলে আপনাকে অবশ্যই পিসি পুনরায় চালু করতে হবে এবং সংযোগটি পুনরায় প্রতিষ্ঠার চেষ্টা করতে হবে। অন্যথায়, "কন্ট্রোল প্যানেল" খুলুন এবং "সংযোগ উইজার্ড" ব্যবহার করে পেয়ারিং সেট আপ করার চেষ্টা করুন।

কদাচিৎ, কিন্তু এটি ঘটে যে প্রিন্টারটি কেবল ভেঙে গেছে। নথির পূর্ববর্তী মুদ্রণের পরে ডিভাইসটির অনুপযুক্ত শাটডাউনের কারণে ব্রেকডাউন হতে পারে, উদাহরণস্বরূপ, যখন শাটডাউনটি একটি বোতাম দ্বারা নয়, আউটলেট থেকে প্লাগটি টেনে নেওয়া হয়। এই ক্ষেত্রে, আপনাকে পরিষেবা কেন্দ্রের সাথে যোগাযোগ করতে হবে।

কিছু প্রিন্টারে, পাওয়ার বোতামটি চালু করার সময় কয়েক সেকেন্ডের জন্য ধরে রাখতে হবে। ব্যবহারের জন্য পেরিফেরাল প্রস্তুত করতে। এই ক্রিয়া ছাড়া, আপনি প্রিন্টার সক্রিয় করতে পারবেন না।

অনেক সময়, ডিভাইসের মধ্যে জোড়ার অভাব একটি ত্রুটিপূর্ণ তারের কারণে হয়। এই অবস্থায় করণীয় কি? কর্ড পরিবর্তন করুন এবং পুনরায় সংযোগ করুন।

যদি কোন ত্রুটি না পাওয়া যায় বা যদি প্রিন্টার সংযোগ না করে, অথবা যদি প্রিন্টার সংযোগ না করে, তাহলে একজন অভিজ্ঞ প্রযুক্তিবিদ সাহায্য করবে। যন্ত্রটির যান্ত্রিক ক্ষতি বা সফটওয়্যারের সমস্যা থাকতে পারে। প্রিন্টারের সাথে নিজেকে সংযুক্ত করতে, আপনাকে প্রথমে নির্দেশাবলী সাবধানে পড়তে হবে এবং তারপরেই ইচ্ছাকৃত ক্রিয়াকলাপগুলি চালিয়ে যেতে হবে। এবং সর্বশেষ ড্রাইভারগুলি ইনস্টল করার পাশাপাশি মুদ্রণ সারির শেষে মুদ্রণ যন্ত্রের সঠিক শাটডাউন সম্পর্কে ভুলবেন না।
প্রস্তাবিত:
আমি কিভাবে আমার টিভিতে হেডফোন সংযুক্ত করব? ইউএসবি এবং টিউলিপের মাধ্যমে জেবিএল হেডফোন সংযোগ। আমি যখন এটি চালু করি তখন কেন একটি চিৎকার হয়? আমি কিভাবে দুটি হেডফোন সংযুক্ত করব?

আমি কিভাবে একটি স্ট্যান্ডার্ড জ্যাক দিয়ে একটি টিভিতে হেডফোন সংযুক্ত করব? ইউএসবি এবং ওয়াই-ফাই এর মাধ্যমে জেবিএল হেডফোন সংযুক্ত করার বিষয়ে বিশেষ কী? আমি কিভাবে ওয়্যারলেস হেডফোন সংযুক্ত করব? আপনার হেডফোন সংযোগ করার জন্য কখন টিউলিপ জ্যাক ব্যবহার করা উচিত?
কিভাবে Wi-Fi এর মাধ্যমে কম্পিউটারে একটি প্রিন্টার সংযুক্ত করবেন? রাউটার এবং মুদ্রণ ফাইলগুলির মাধ্যমে কীভাবে ওয়্যারলেসভাবে সংযোগ করবেন? কম্পিউটার কেন প্রিন্টার দেখতে পারে না?

একটি পিসি থেকে একটি ফিজিক্যাল মিডিয়ামে তাত্ক্ষণিকভাবে কোন ফাইল প্রিন্ট করা শুরু করতে, আপনাকে জানতে হবে কিভাবে প্রিন্টারকে একটি কম্পিউটারের সাথে ওয়াই-ফাইয়ের মাধ্যমে সংযুক্ত করতে হয়
USB তারের মাধ্যমে কিভাবে প্রিন্টারকে ল্যাপটপে সংযুক্ত করা যায়? কেন ল্যাপটপ তারের মাধ্যমে প্রিন্টার দেখতে পারে না? আমি কিভাবে একটি নেটওয়ার্ক তারের মাধ্যমে সঠিকভাবে ডিভাইসগুলিকে সংযুক্ত করব?

অনভিজ্ঞ ইন্টারনেট ব্যবহারকারীরা, তরুণ অফিস কর্মীরা প্রায়ই একটি USB তারের মাধ্যমে একটি প্রিন্টারকে একটি ল্যাপটপে কিভাবে সংযুক্ত করবেন, এবং কিছু ক্ষেত্রে একটি ল্যাপটপ কেন একটি প্রিন্টার দেখতে পায় না যা ইতিমধ্যেই একটি স্ট্যান্ডার্ড তারের মাধ্যমে সংযুক্ত থাকে সেই কঠিন প্রশ্নে আগ্রহী।
একটি এইচপি প্রিন্টারকে ল্যাপটপের সাথে কীভাবে সংযুক্ত করবেন? আমি কিভাবে Wi-Fi এর মাধ্যমে মুদ্রণ করবো এবং কেন আমার কম্পিউটার প্রিন্টার দেখতে পাবে না? আমি কিভাবে একটি সংযোগ স্থাপন এবং কনফিগার করব?

একটি এইচপি প্রিন্টারকে ল্যাপটপের সাথে কিভাবে সংযুক্ত করবেন? তারযুক্ত এবং বেতার সংযোগ ক্রিয়াগুলির অ্যালগরিদম। WI-FI এর মাধ্যমে কিভাবে প্রিন্ট করবেন? কম্পিউটার কেন প্রিন্টার দেখতে পারে না? আমি কিভাবে সমস্যা ঠিক করব? সম্ভাব্য সমস্যার তালিকা এবং তাদের সমাধান
কিভাবে একটি JBL স্পিকার একটি কম্পিউটারের সাথে সংযুক্ত করবেন? আমি কিভাবে আমার ল্যাপটপে সংযোগ করতে পারি? কেন আমার কম্পিউটার ব্লুটুথের মাধ্যমে আমার স্পিকার দেখতে পারে না?

কিভাবে একটি JBL স্পিকার একটি কম্পিউটারের সাথে সংযুক্ত করবেন? আমি কিভাবে একটি USB তারের মাধ্যমে আমার ল্যাপটপে একটি মোবাইল স্পিকার সংযুক্ত করতে পারি? সরঞ্জামগুলি সংযুক্ত এবং ব্যবহার করার সময় কোন সমস্যা দেখা দিতে পারে?